Caso você siga as normas da ABNT, existem algumas regrinhas que devem ser seguidas referentes à paginação do seu trabalho acadêmico.
Mas, antes de abordá-las, precisamos entender a estrutura do trabalho acadêmico, ou seja, o que são os elementos pré-textuais, textuais e pós-textuais.
Como podemos ver na imagem a seguir, o trabalho acadêmico é dividido em parte externa e parte interna. Nesta última, ele é subdividido em elementos pré-textuais, textuais e pós-textuais.
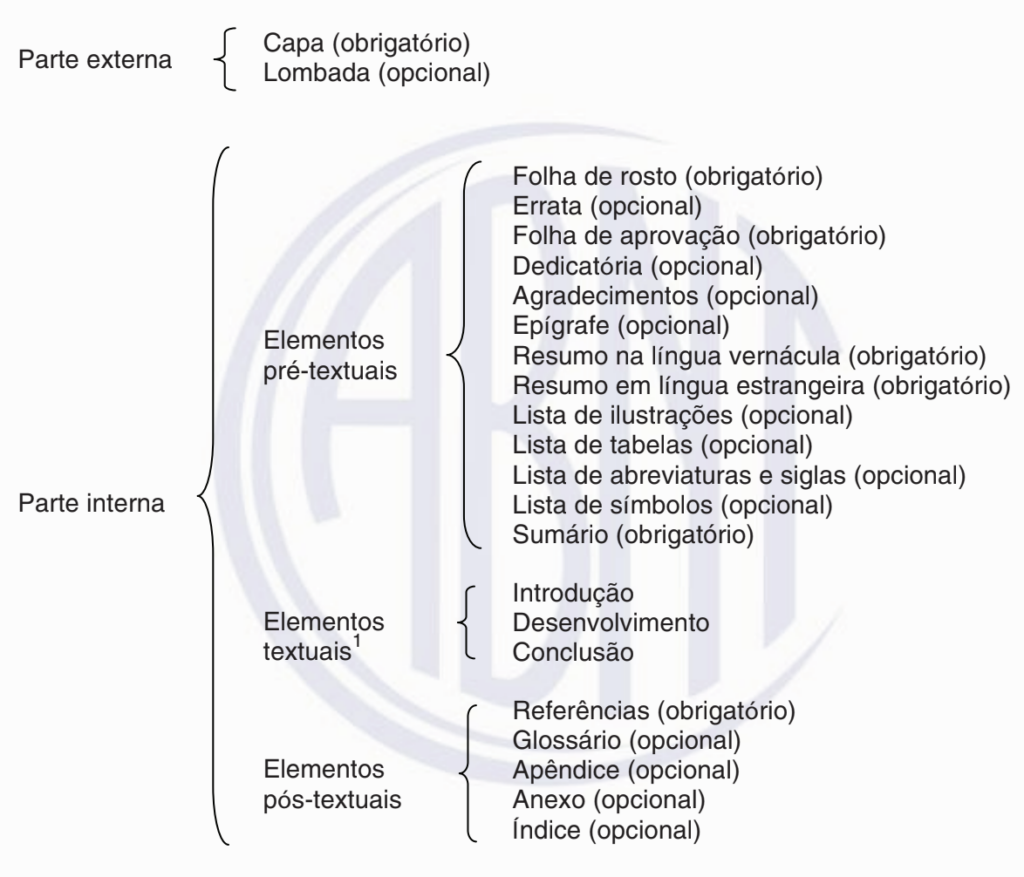
Os elementos textuais se referem o texto em si do trabalho começa. Ou seja, a partir da Introdução.
Essa informação é importante porque é a partir dessa parte que os números devem começar a aparecer de forma visível.
De forma mais precisa, “as folhas ou páginas pré-textuais devem ser contadas, mas não numeradas” (ABNT, 2011, p. 10).
A capa, é importante lembrar, não é contabilizada e nem numerada, já que é um elemento externo.
Então vamos supor que o meu trabalho tem apenas os itens obrigatórios, ou seja, capa, folha de rosto, folha de aprovação, resumo, abstract e sumário.
Assim, ignoramos a capa e contamos:
Página 1- folha de rosto
Página 2- folha de aprovação
Página 3- resumo
Página 4- abstract
Página 5- sumário
Desse modo, a Introdução (próxima folha) é a página 6. E a partir daqui é que o número passa a ficar visível.
Com isso, no momento da formatação, duas questões surgem:
Essas duas questões serão respondidas no tutorial a seguir, a partir do Microsoft Word.
Ative as marcas de formatação, pois isso te ajudará na visualização.
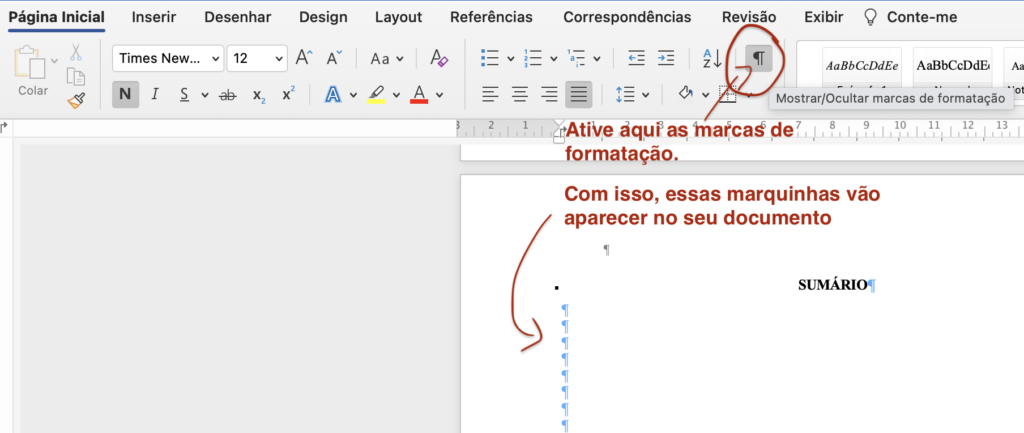
Vá até a página do Sumário (último elemento dos elementos pré-textuais), e deixe o cursor do mouse no final da página.
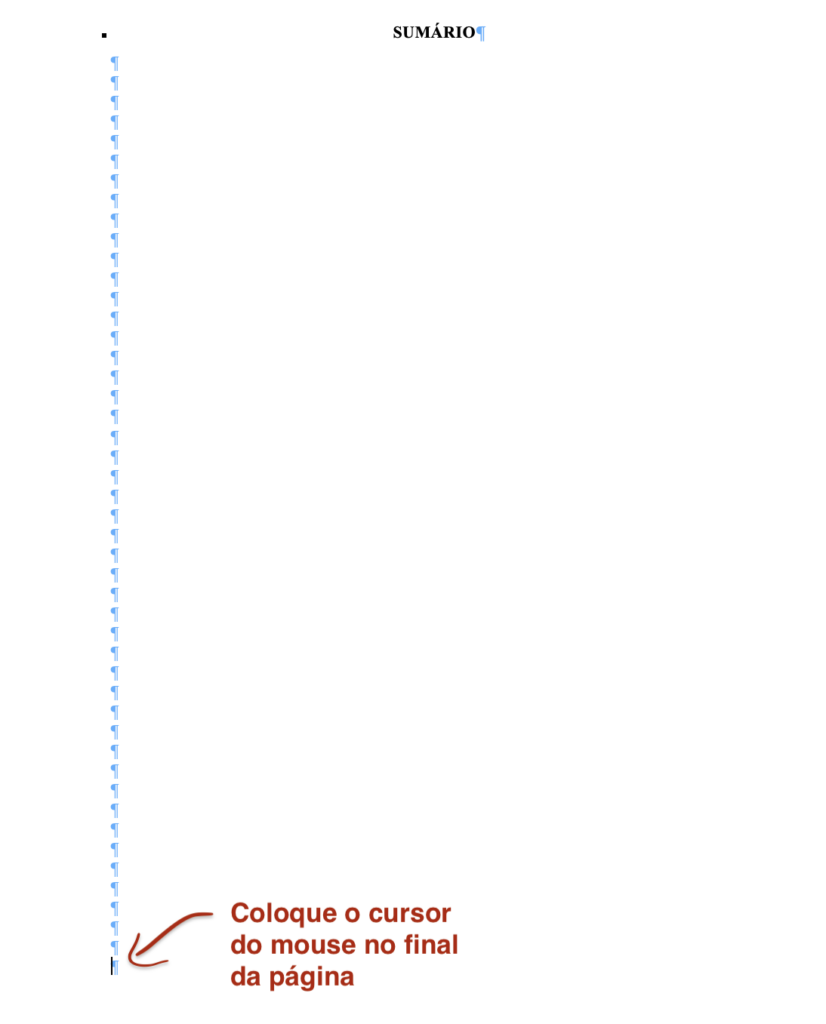
Na barra superior, clique em “Layout > Quebras > Próxima página“.
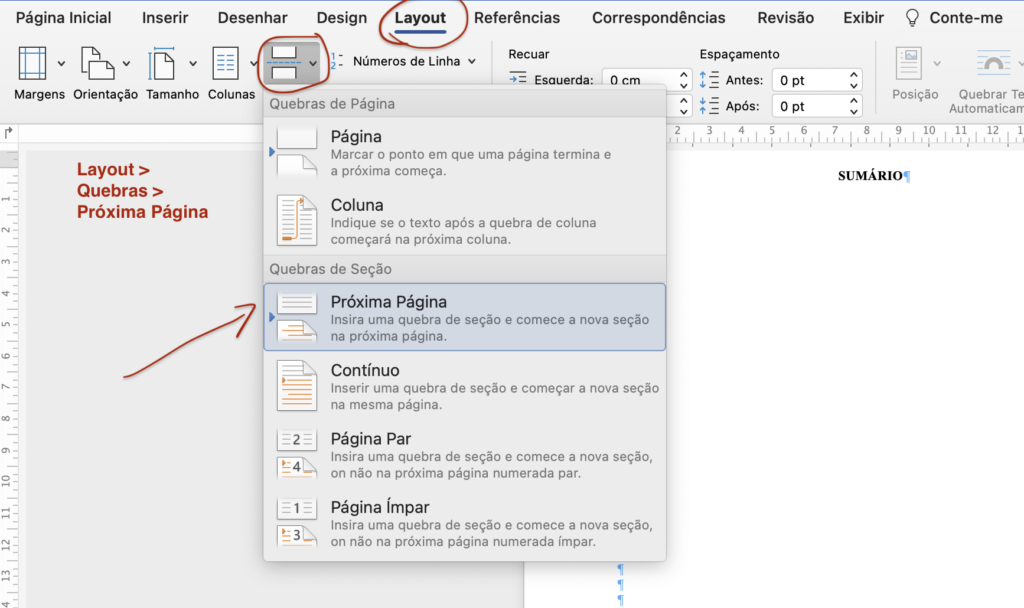
Se você fez esse processo corretamente, e está com a marca de formatação ativada, tal como ensinei no primeiro passo, aparecerá a indicação “Quebra de seção (próxima página)”.
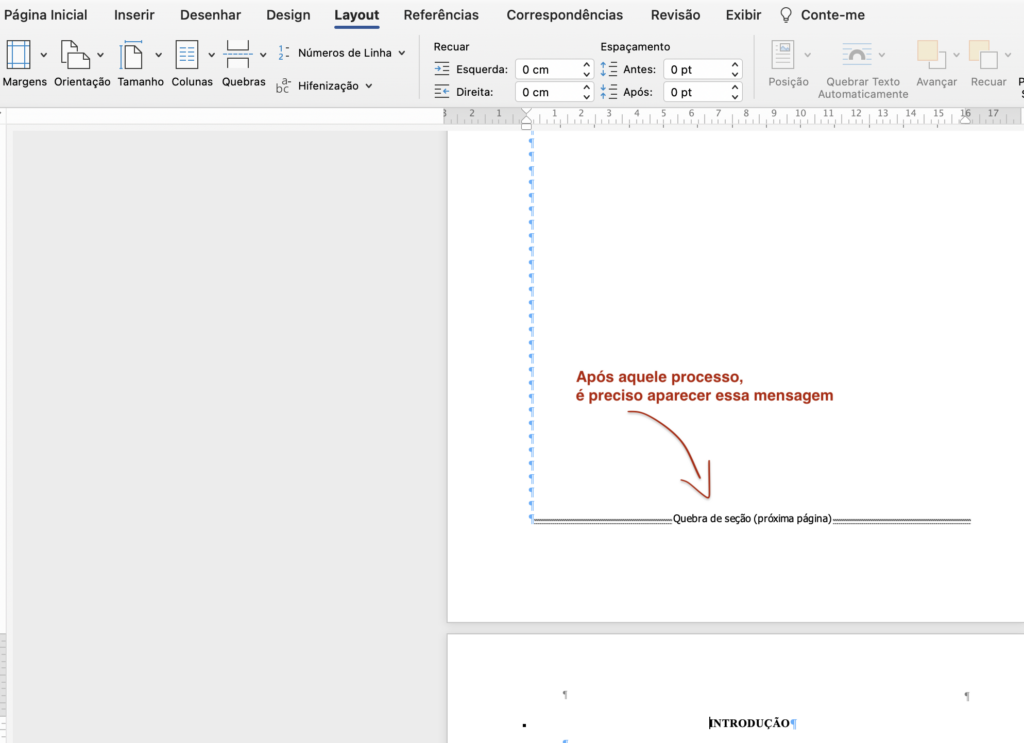
Com isso feito, você vai clicar duas vezes com o mouse no cabeçalho (a parte mais superior da folha) da primeira página da Introdução.
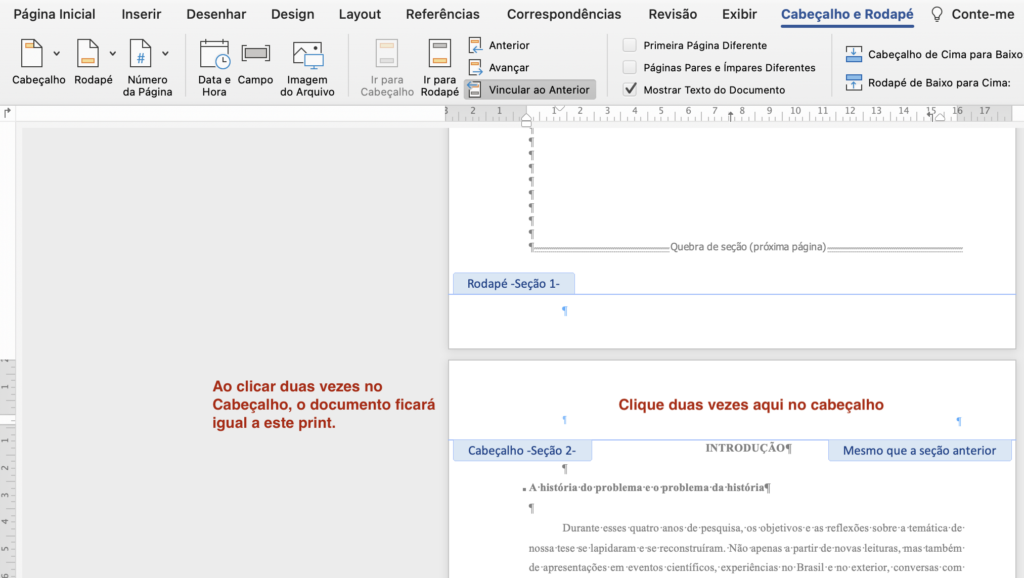
Ao clicar duas vezes no cabeçalho da Introdução, automaticamente aparecerá a função superior “Cabeçalho e Rodapé”.

Agora repare que nessa barra “Cabeçalho e Rodapé”, na terceira coluna, o botão “Vincular ao anterior” está ativado (por isso ele está mais “escuro” em relação à cor da barra). No entanto, você precisa desativá-lo clicando em cima dele.
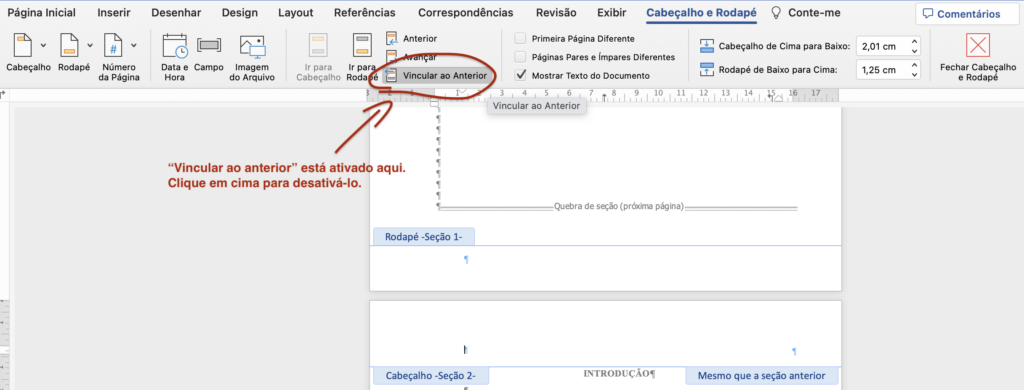
Com a função “Vincular ao anterior” desativada, agora você clica em “Número da página > Número da página”.
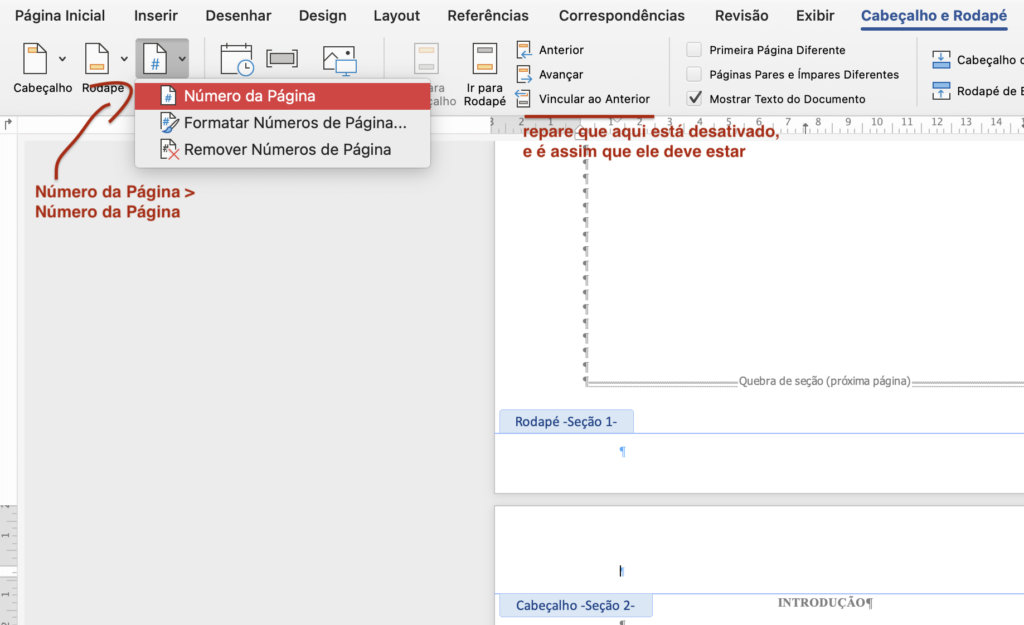
Essa caixinha vai aparecer. Nela, você deve clicar em “Formatar”.
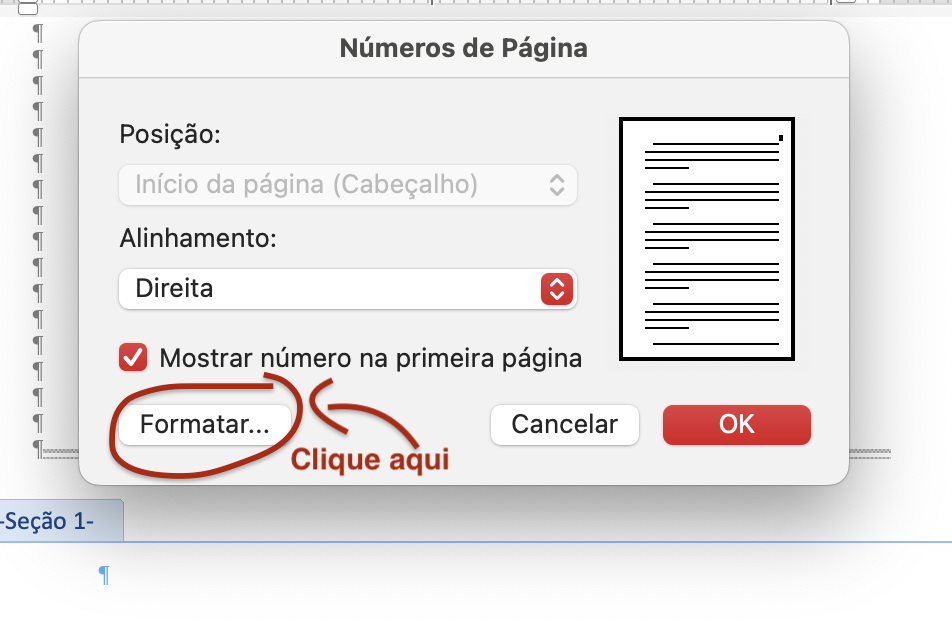
Coloque a opção “Iniciar em“. Nesse campo você vai colocar o número que você quer que inicie, ou seja, aquele número que contabilizamos dos elementos pré-textuais existentes. Isso pode variar a depender de cada trabalho.
Como vimos, no nosso exemplo a Introdução começaria na página 06. É por isso que eu coloquei esse número aqui.
Após colocar o número correto da página, clique em OK.
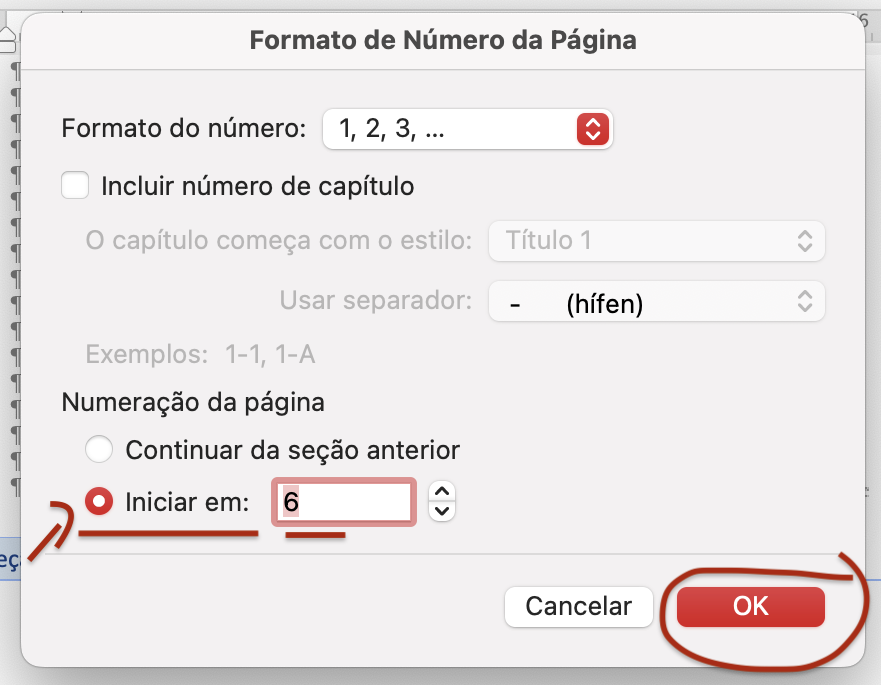
Mantenha a opção “Alinhamento: Direita” e pemaneça selecionada a caixa “Mostrar número na primeira página”. Clique em OK.
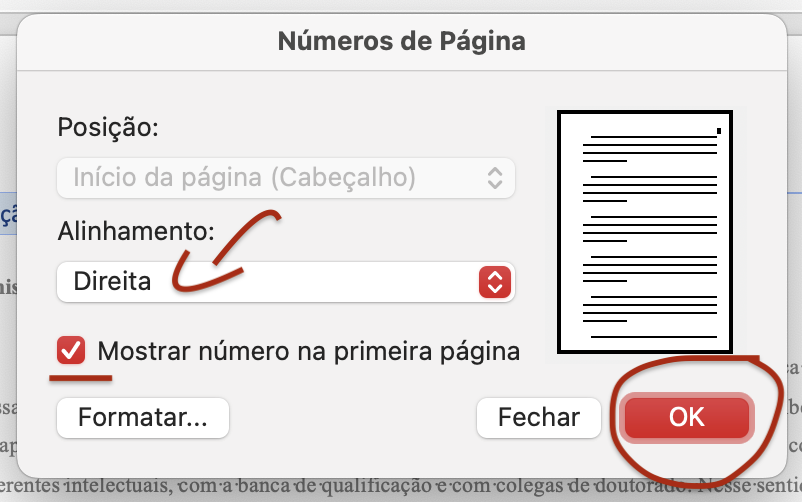
Aqui, temos dois problemas de formatação.
Primeiro, o meu alinhamento por algum motivo não ficou à direita.
Segundo, a fonte da página é diferente daquela do texto. Ela está em Calibri, enquanto o texto está escrito em Times New Roman. Ou seja, precisa padronizar.
O tamanho 11 está adequado, mais do que isso não está correto de acordo com as normas da ABNT, visto que o número da fonte do cabeçalho precisa ser menor do que o do texto (que é 12).
Aqueles dois primeiros pontos são bem fáceis de corrigir, veja a seguir.
Selecione o número da página. Aperte o comando “ctrl + a” no seu teclado, a fim selecionar, de uma vez, todos os cabeçalhos do documento.
Agora alinhe à direita e mude a fonte, que deve ser a mesma do resto do documento.
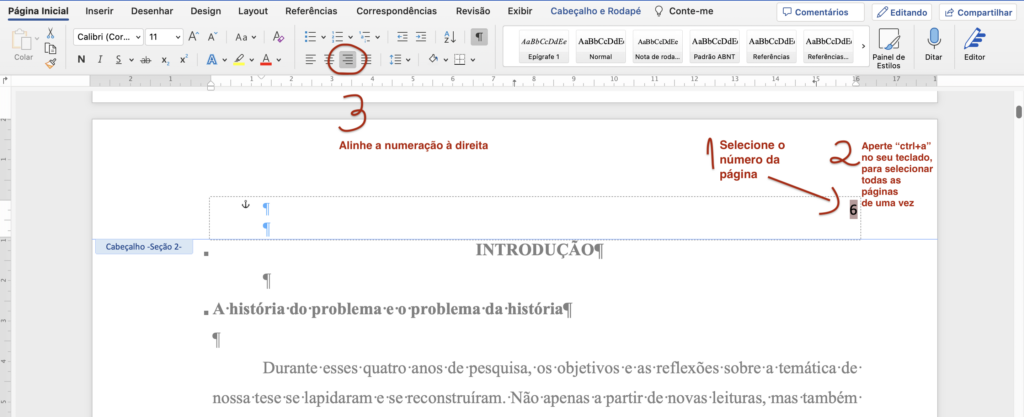
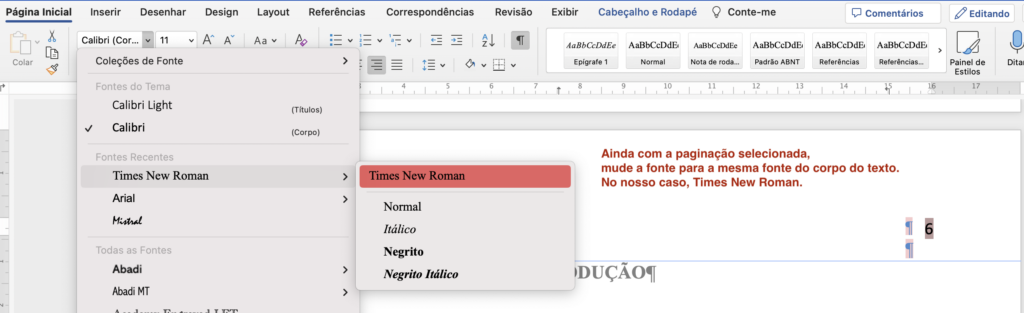
Por fim, confira se o cabeçalho têm 2 cm de distância. Caso não tenha, modifique-o para este valor.
Para finalizar tudo, aperte “Fechar cabeçalho e rodapé”. Com isso, o documento volta ao “normal”.
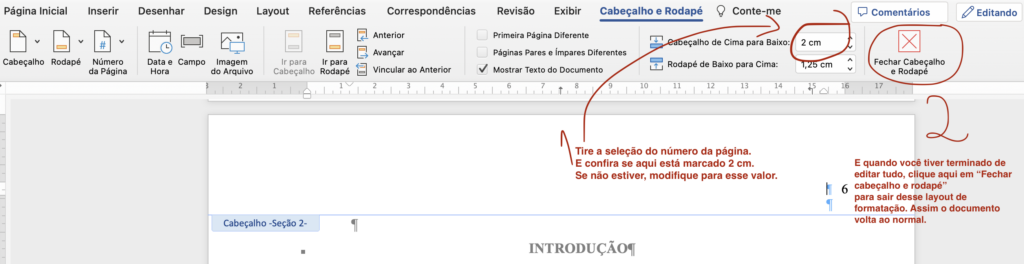
Está pronta a paginação numerada e padronizada pela ABNT.
Agora você tem um arquivo que começa com a paginação numérica visível apenas a partir do elemento textual.
Ficou com alguma dúvida? Deixe um comentário ou nos envie uma mensagem.
Não se esqueça de nos seguir no Instagram e no YouTube. Por lá postamos vídeos tutoriais, caso você tenha mais familiaridade com esse formato.
ABNT. ABNT NBR 14724: Informação e documentação — Trabalhos acadêmicos — Apresentação. 3 ed. Rio de Janeiro: ABNT, 2011. 15 p.